Preparing your Powershell Environment
The Walls PowerShell Tools require PowerShell v5 be installed on your machine. Follow these steps to determine which version you have installed:
- Open a command prompt
- Type “powershell” and press Enter
- Type “Get-Host” and press Enter
- Look for the “Version” value
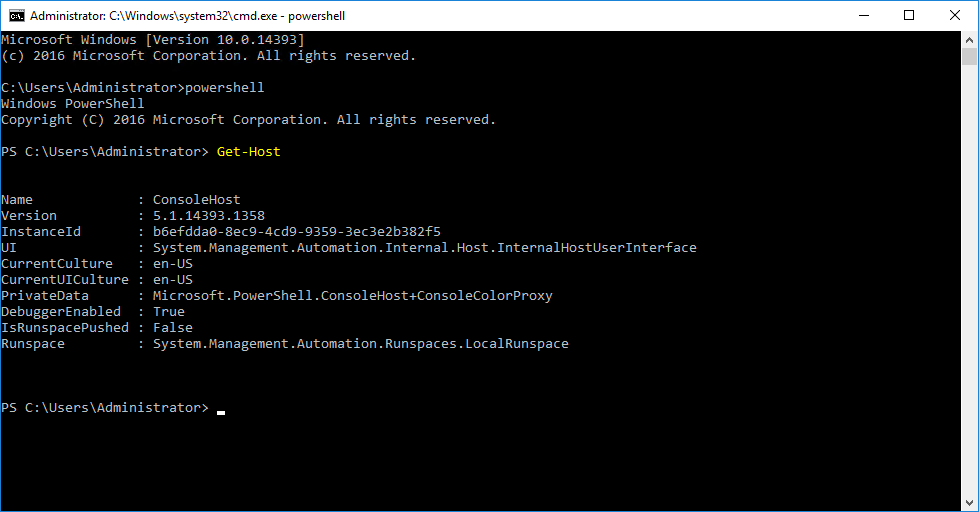
Installing PowerShell
If you need to install PowerShell or update your version, click here to download PowerShell. Follow the prompts to complete installation.
Downloading Walls PowerShell Tools
The Walls PowerShell Tools package is stored on GitHub as an open-source project. Click here to access the repository.
In GitHub, click the Clone or download button, then click Download ZIP
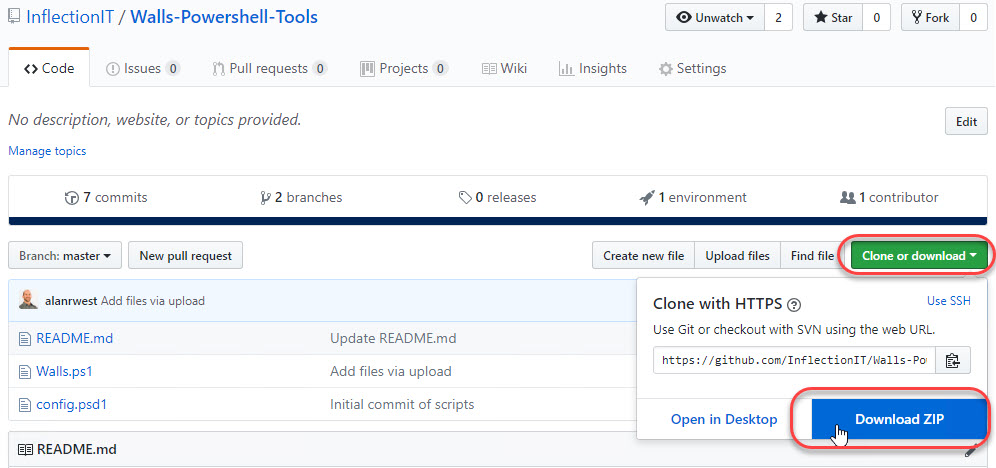
Download and unzip the files to a folder of your choosing.
Configuring database connection
Before you can run the scripts, you need to configure the database connection information.
Using a text editor of you choice, open the config.psd1 file and modify the connection information. If you would like to use integrated security, keep UseSSP = ‘true’ as is. If you’d like to specify a username/password, change the line to UseSSP = ‘false’ and set the username and password.
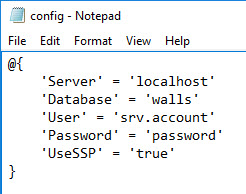
Running Walls PowerShell Tools
There are two ways to run the Walls PowerShell Tools - via command prompt or PowerShell ISE (Integrated Scripting Environment).
Running via Command Prompt
- Open an command prompt with ‘run as administrator’ privileges
- Navigate to Walls PowerShell Tools folder where the scripts are located
- Enter the following command powershell.exe .\walls.ps1 and press <Enter>
- Follow menu prompts to use tools
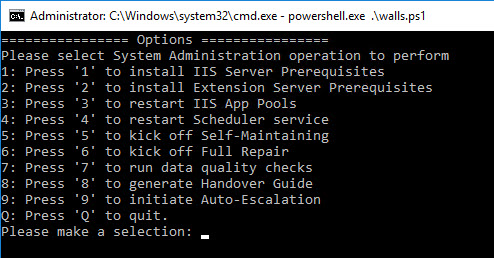
- When finished using the tools, press q to quit
Running via PowerShell ISE
- In Windows Explorer, navigate to Walls PowerShell Tools folder where the scripts are located
- Right-click walls.ps1 file, navigate to Open with submenu, click on Windows PowerShell ISE
- In the lower panel command prompt, change directory to the folder where the scripts are located. For example, if the scripts are located in C:\Users\Administrator\Documents\WallsPowerShellTools, type cd “C:\Users\Administrator\Documents\WallsPowerShellTools” and press <Enter>. This step is necessary to ensure that information captured during Handover Guide generation and Auto-Escalation is stored in the correct folder.
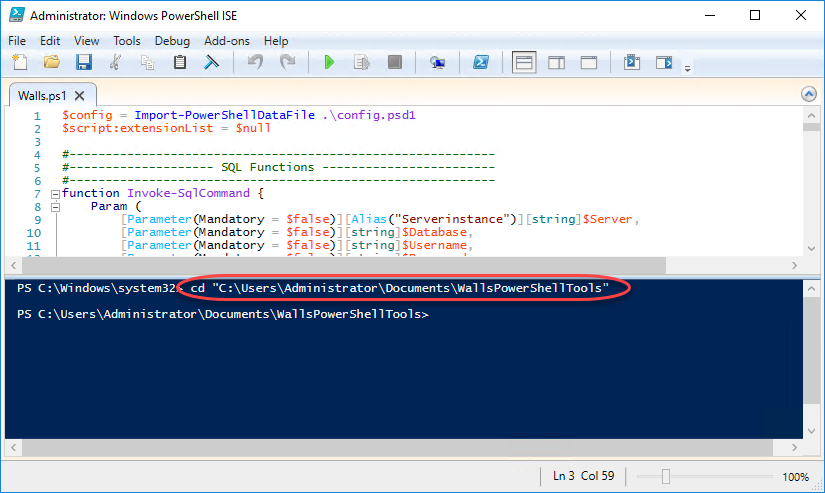
- Press F5 to run script
- Follow menu prompts to use tools
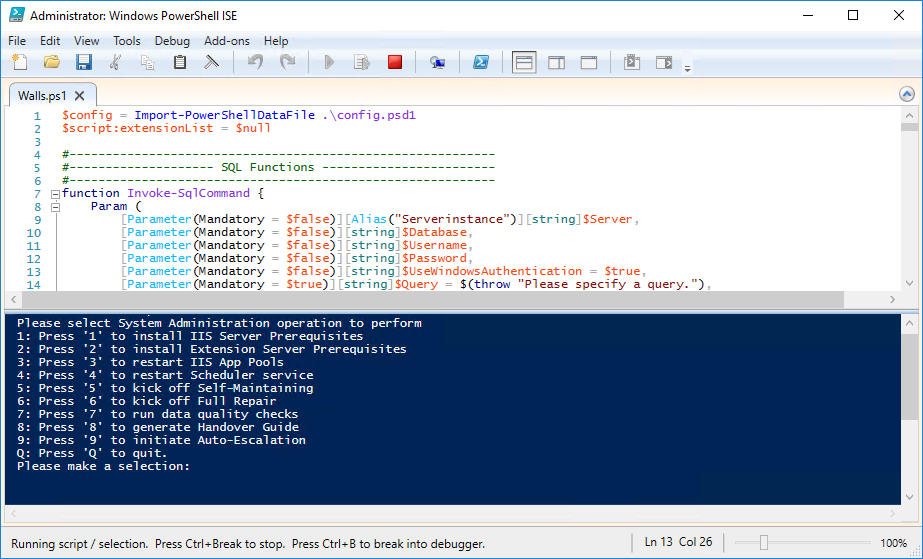
- When finished using the tools, press q to quit